In our previous post, we discussed about Boot Into Safe Mode in Windows 8 Today we r going to discuss How To Format and Clean Install Windows 8?. We've also given the tutorial on How to Dual-Boot Windows 8 and Ubuntu 12.10 where some of my endear visitors asked me to give the tutorial on How To Format and Clean Install Windows 8.
The Format and Clean Install Windows 8 means removing any existing operating system previously installed on your computer like (Windows 8 installation, Windows XP, Linux, Windows 7… it doesn’t matter) and then installing Windows 8 from scratch on that same drive. In other words, a clean install of Windows 8 is to erase whatever is there and install a new copy of Windows 8, is usually the best method of installing Windows 8.
The Format and Clean Install Windows 8 means removing any existing operating system previously installed on your computer like (Windows 8 installation, Windows XP, Linux, Windows 7… it doesn’t matter) and then installing Windows 8 from scratch on that same drive. In other words, a clean install of Windows 8 is to erase whatever is there and install a new copy of Windows 8, is usually the best method of installing Windows 8.
It is very important that you Back up your files before you Format and Clean Install Windows 8, also change the first boot device so you can boot from the windows 8 disk. Now Follow the below steps.
Step1: First you got to place a Windows 8 DVD in your optical drive.
Step 2: Enter your Language and Preferences and click "Next" to continue.
Step3: Then click on "Install Now"
Step 4: Type your Windows 8 key and click "Next"
Step 5: After this Accept the License agreement and then Click on Custom Install
Step 6: You would probably see a recovery partition, if you do so, do not delete it, just select the drive option(advance) and then select delete. Make sure you have everything backed up before you do this.
Step 7: After this select the system reserved partition and again click on delete.
Step 8: You don't have to format the drive because Windows 8 automatically format the drive, just click next to start the Windows 8 installation process, but if you have any operating system previously installed then you should have to format the drive.
Step 9: Windows 8 starts the installation process and starts copying all the necessary files to your hard drive as shown on the image below.
Step 10: When your PC reboots it attempts to boot from DVD as its the first boot device. Do not press any key during the boot prompt so Windows 8 will continue with the installation by booting from the hard drive.
Step 11: After the reboot your computer will be prepared for first use
Step 12: After this the simple and usual procedure will come. You will do easily your next installation process.
If you have problems regarding this tutorial let me know in the comments bar. Like me on Facebook, follow me on twitter and subscribe via Email to get latest updates.
Step 7: After this select the system reserved partition and again click on delete.
Step 8: You don't have to format the drive because Windows 8 automatically format the drive, just click next to start the Windows 8 installation process, but if you have any operating system previously installed then you should have to format the drive.
Step 9: Windows 8 starts the installation process and starts copying all the necessary files to your hard drive as shown on the image below.
Step 10: When your PC reboots it attempts to boot from DVD as its the first boot device. Do not press any key during the boot prompt so Windows 8 will continue with the installation by booting from the hard drive.
Step 11: After the reboot your computer will be prepared for first use
Step 12: After this the simple and usual procedure will come. You will do easily your next installation process.
If you have problems regarding this tutorial let me know in the comments bar. Like me on Facebook, follow me on twitter and subscribe via Email to get latest updates.

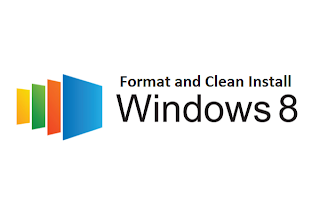



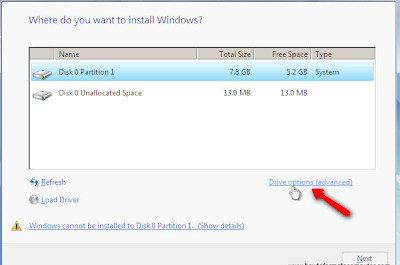





No comments:
Post a Comment