Booting Into Safe Mode When Windows Is Running Normally:
In this case you need to make some changes through the MSConfig utility.
Step 1: Press Win+R key to open the Run dialog box. Type “msconfig” (without the quotes) and launch the MSConfig utility.
Step 2: Select the Boot tab and check Safe boot. Hit Apply.
You are done- when you reboot your machine afterwards, it will start up in Safe Mode.
By doing that, whenever you reboot your computer, the system will ALWAYS boot up in Safe Mode.So If you want to get back to the normal operation, just launch MSConfig again, and uncheck the Safe boot option. Restart your Computer you will get you back to normal Windows 8 environment.
Booting Windows 8 In Safe Mode When PC Is Not Starting:
In for some reasons the Computer does not start and you probably get Chose an Option Window. If you want to go into safe mode just click on Troubleshoot:
In the troubleshoot menu, click Advanced options, wherein lies Windows Startup Settings. Choose that.
In this case you don't need to get back to normal Windows 8 environment. Just restart the Computer it will probably start in Normal Mode.
That's all. Hope you enjoy this tutorial. Like my Facebook page and Subscribe via Email to get Latest Updates.


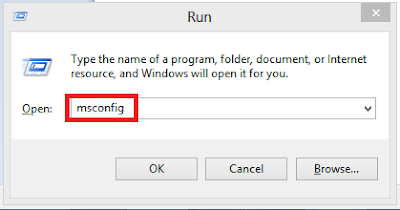




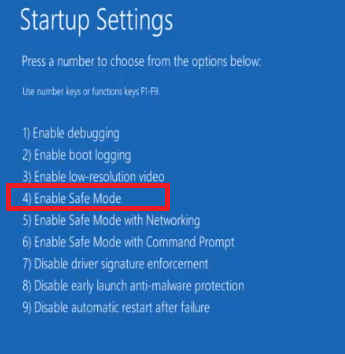



No comments:
Post a Comment